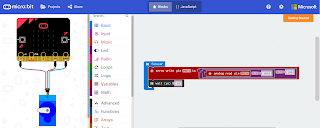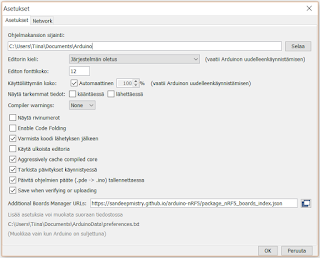Harjoitellaan JavaScript - lausekkeita
- node.js:n RELP:in (käynnistä valmiiksi asennettu node)
- Chrome-selaimen kehittäjänäkymän konsolin avulla (Ctrl + Shift + J)
------------------------- REPL ----------------------------------
- Muuttujat
- var, let, const (erot sijoituksessa)
- muuttujan alustaminen
- Tietotyypit
- number (isNumber, Number)
- string (+, length, 1+"1")
- boolean
- array [] (pop/push/length)
- object
- null, undefined
- typeof
- Operaattorit
- +, -, *, /, **, %
- laskujärjestys
- NaN, Infinity
- Lisääminen/vähentäminen
- i++, i—
- i += 1, i-= 1
- Vertailuoperaattorit
- ==, ===, !=, <, >, <=, >=
- Funktio
- parametrit ja paluuarvo
- ilman kumpaakaan
- const summa = function() { …. }
- Ehtolause
- if ( a > b ) { …. } else { …. }
- a > b ? …. : …..
Harjoituksia
Käytä editorina NotePad++:aa tai https://codesandbox.io/:ta.
Tallenna harjoitukset omaan kansioosi magnesium-palvelimelle (tee uusi kansio javascript). Codesandbox.io:sta voi myös tallentaa koodin levylle, eli et tarvitse tiliä.
Muista tallentaa kaikki harjoitukset tunnin lopuksi.
Demo 1: Nappi ja alert
Tehdään nopea kokeilu, jossa napista (onClick) käynnistetään suoraan alert().
Demo 2: Nappi, alert ja prompt
Tehdään funktio script-tagien sisään, joka joka liitetään uuteen nappiin. Nappia painamalla funktio käynnistyy ja kysyy käyttäjän nimen ja ikän ja tulostaan ne alert:illa ja console.log:illa.
Harjoitus 1: Merkkijonojen yhdistäminen
Harjoitus 2: Yhteenlasku
Kysy kaksi numeroa ja laske ne yhteen, ilmoita vastaus console.log:illa. Käynnistys uudesta napista.Harjoitus 3. Laskuri
Tee nappi, jota painamalla alert ilmoittaa aina yhden suuremman arvon, ilmoita vastaus console.log:illa.Harjoitus 4. Suurempi (ehtolause)
Kysy kahta lukua ja ilmoita suurempi käyttäen alert:iaHarjoitus 5. Täysi-ikäisyys (ehtolause)
Kysy ikää, ja tee ehtolause joka kortoo onko henkilö täysi-ikäinen. Käynnistä napista ja käytä alertia.Lisätehtävä 1. Kolmion pinta-ala
Kysy kolmion korkeus ja kanta ja laske kolmion pinta-ala ja ilmoita se alert:illaLisätehtävä 2: Aukkotarina
--------------------------------------------------------------------------
Lisälukemista:
-------------------------------------------------------------